Hwinfo - 컴퓨터 사양 확인 / 온도 확인 프로그램 다운로드, 보는 법
안녕하세요. 주인장 한나입니다.
오늘은 컴퓨터의 사양 정보와 부품 별 온도를 정확하면서도 요약하여 보여주는 툴인 'HWiNFO'에 대해
다운로드 방법과 간단하게 사양과 온도를 보는 법을 알려드리고자 합니다.
저번에 설명드렸던 온도를 간단하게 보여주는 툴 'Hwmonitor'의 경우
프리 버전을 사용할 때 라이젠 CPU의 코어 온도를 보여주지 않아 정확한 CPU의 온도를 알 수 없는 문제점이 있습니다.
하지만 오늘 소개하는 'HWiNFO' 툴의 경우 처음에 보았을 때 복잡하다고 느껴질 수 있지만
'Hwmonitor' 툴에 비해 정확한 온도를 보여줌은 물론이고 컴퓨터의 사양 정보까지 세부적으로 알 수 있다는 장점이 있습니다.
오늘, 저와 함께 HWiNFO 툴을 간단하게, 중요한 부분만 쏙쏙 알아보는 시간을 가져보겠습니다.
바로 시작해볼까요?

▼ 아래 HWiNFO 공식 다운로드 사이트에 방문합니다.
https://www.hwinfo.com/download/
▼ 왼쪽의 설치 버전 보다는 가운데 압축만 풀면 실행 할 수 있는 포터블 버전이 훨씬 간편합니다. 'Free Download'에 커서를 대고 'FossHub (Fast CDN)'을 클릭하여 다운로드 페이지로 이동합니다.

▼ 'HWiNFO Portable'을 클릭하여 다운로드 합니다.

▼ 받은 파일의 압축을 풀어주세요.

▼ 현재 사용하는 시스템 종류에 따라 실행파일을 실행 해 주세요. (64bit > HWiNFO64.exe, 32bit > HWiNFO32.exe)
※ 시스템 종류는 작업표시줄 검색창에 '시스템 정보' 입력하여 확인 가능
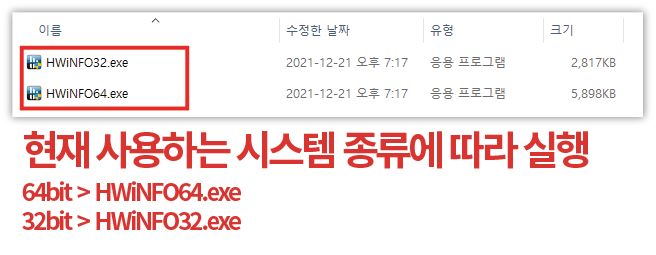
▼ 'Run'을 클릭하여 실행합니다.
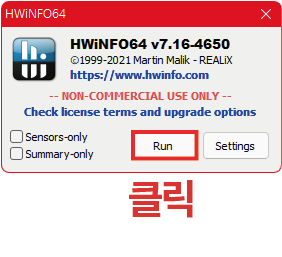
▼ 실행 하면 이렇게 3개의 창이 뜹니다. 복잡해 보여도 제가 간단하게 설명해 드린 후에는 이해가 쉬울 것입니다. ^^
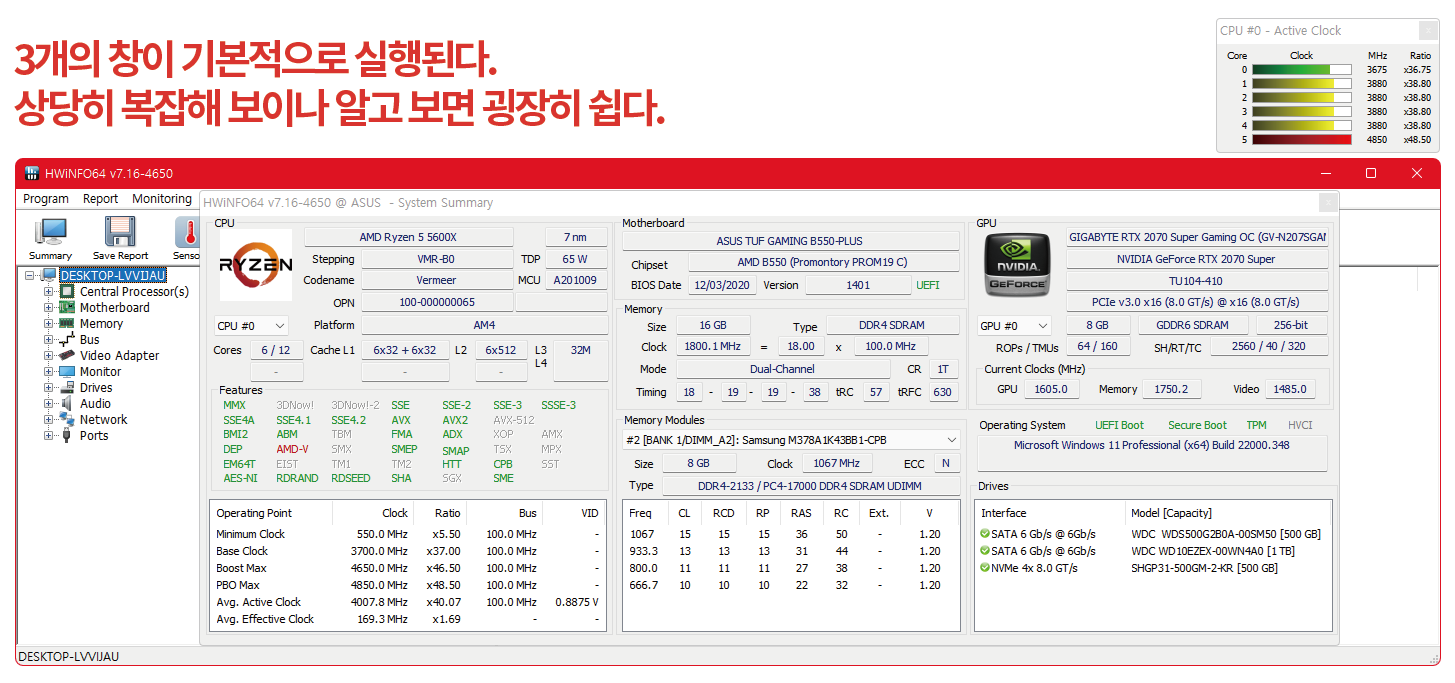
▼ 먼저 가장 위에 띄워진 창을 살펴볼까요? 이 창은 현재 사용중인 PC를 구성하는 사양(CPU, 메인보드, 메모리, 그래픽카드, 운영체제, 저장장치)을 구체적으로 알려주는 창입니다. 복잡해 보여도 아래 사진에 항목별, 번호별로 정리 해 두었으니 읽어보시면 이해가 빠를 것입니다. (사진 클릭 시 크게 보기 가능)
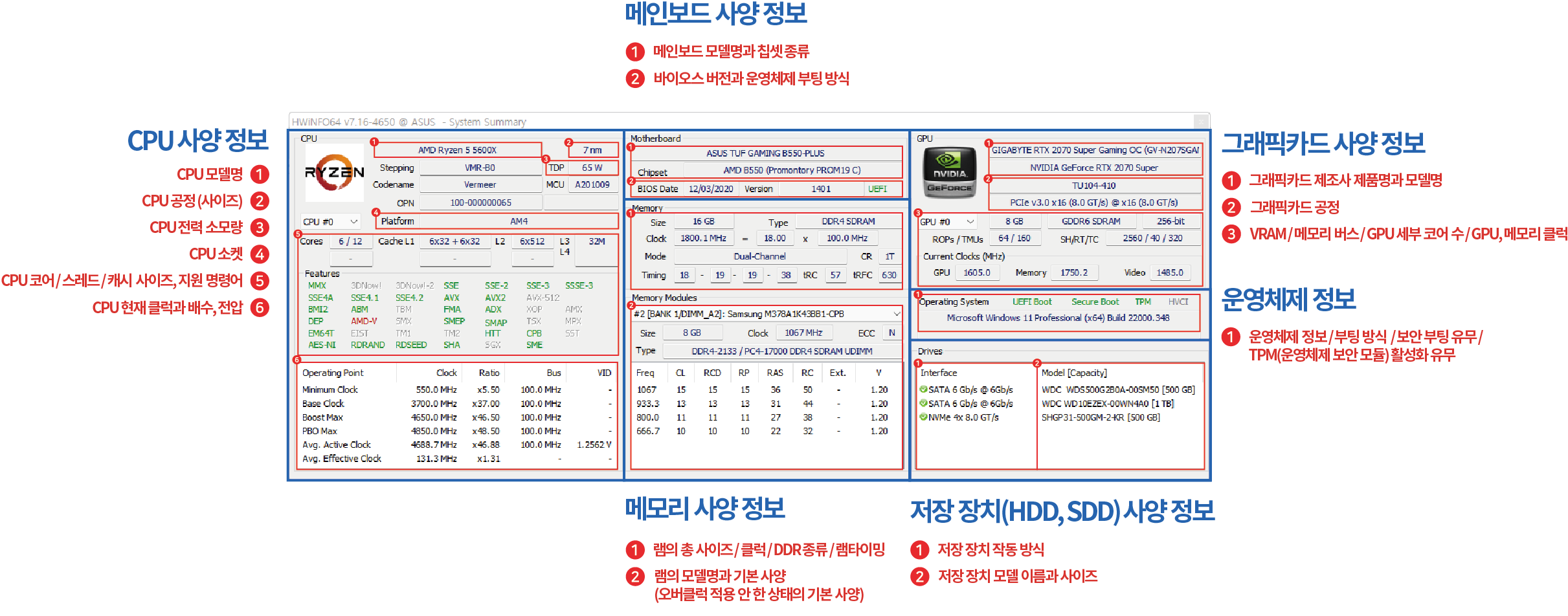
▼ 다음으로 상단 오른쪽에 작게 띄워진 창은 CPU의 코어 별 클럭 수치와 배수를 보여주는 창입니다.
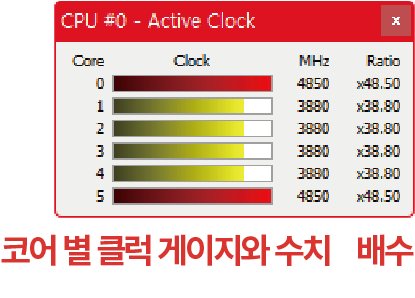
▼ 다음으로 뒤에 있는 큰 창은 컴퓨터를 구성하는 모든 장치의 스펙과 부가적인 정보를 제공하는 창입니다. 표기되는 정보가 매우 많아 저는 표기된 구성 장치들이 어떤 것들인지만 알려드리겠습니다. (오른쪽에 표기되는 구체적인 정보들은 구글 검색을 하시면 쉽게 알 수 있습니다.
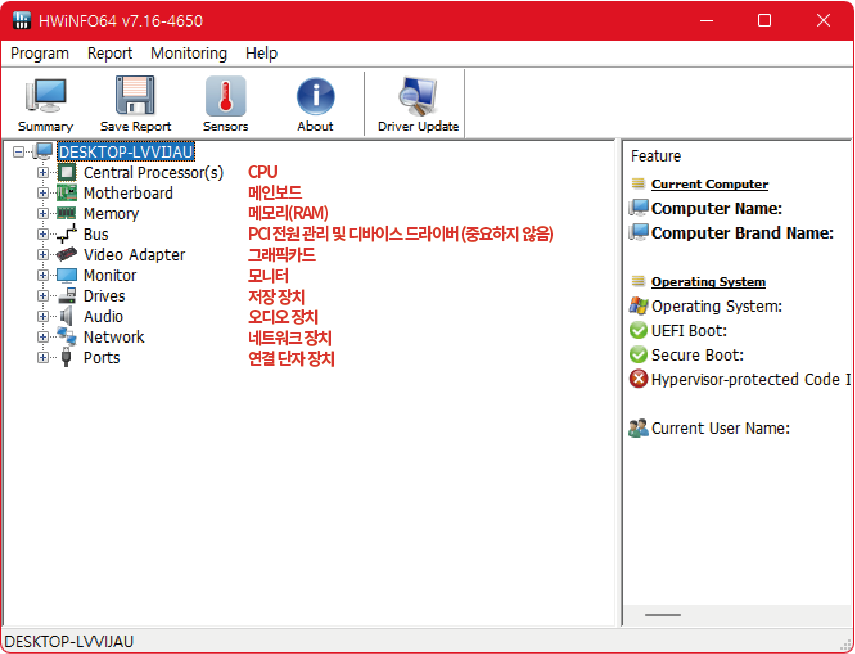
▼ 이제 사양 확인은 끝났으니 PC 장치들의 온도를 살펴보아야겠죠? 'Sensors'를 클릭합니다.
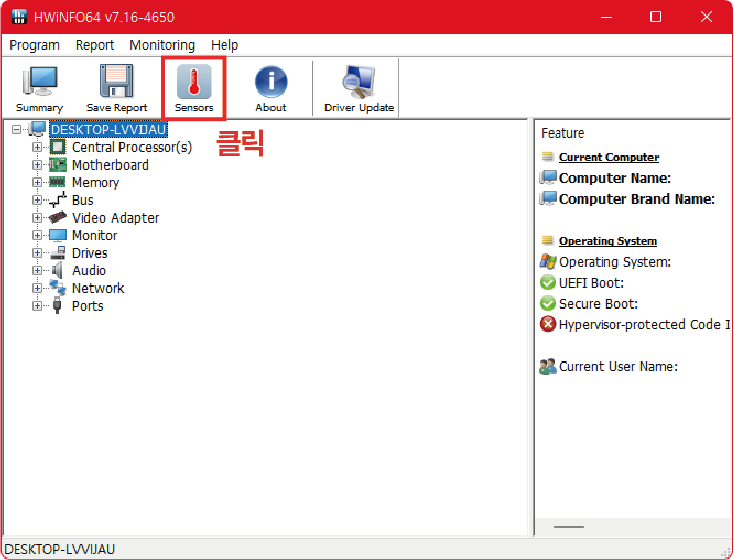
▼ 그러면 이렇게 빽빽한 글자목록들이 나타나는데 이 창은 여러 부품들의 상태와 온도를 실시간으로 볼 수 있는 창입니다. 저희가 살펴 볼 것은 단 2곳입니다. CPU 코어 별 온도와 그래픽카드 온도인데요. 사용하시는 CPU에 따라 코어 수가 다른데, 간단하게 Core(숫자)가 붙은 목록을 보시면 됩니다. 코어 온도야 말로 스로틀링과 직결되는 가장 유의미한 온도기 때문에 CPU의 온도는 코어 별 온도만 살펴보시면 됩니다. 아래로 조금더 스크롤을 내리면 GPU(그래픽카드)의 온도가 나오는데 'GPU Temperature'부분을 보시면 되겠습니다. 아래 상황 별 권장 온도 표를 첨부할테니 자신 컴퓨터의 CPU, 그래픽카드 온도가 적정한 지 살펴보시기 바랍니다.
| 평상시, 웹서핑(IDLE) 온도 | 풀로드 또는 고사양 게임 구동 시 온도 (Maximum) |
|
| 권장 그래픽카드 온도 | 30~59℃ | ~83℃ |
| 권장 CPU 코어 온도 | 20~45℃ | ~85℃ |
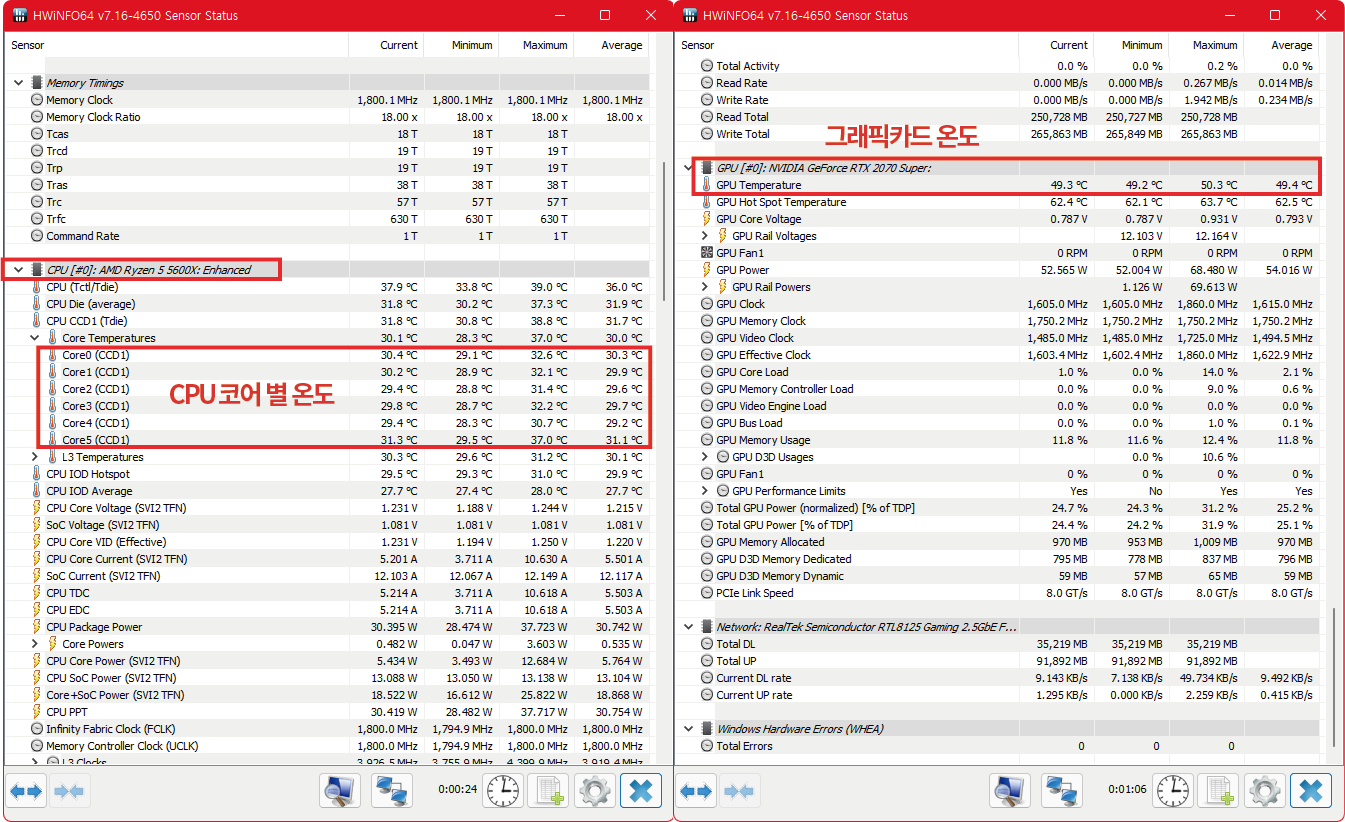
▼ 마지막으로 맨 아래 항목인 Windows Hardware Errors (WHEA) 부분에 에러가 한 개라도 있는지 체크합니다. 만약 한 개라도 있다면 램 오버클럭을 해제하거나 낮추어야 하며, 오버클럭을 하지 않았는데도 오류가 발생할 경우 램을 교체해야 할 수 있습니다.
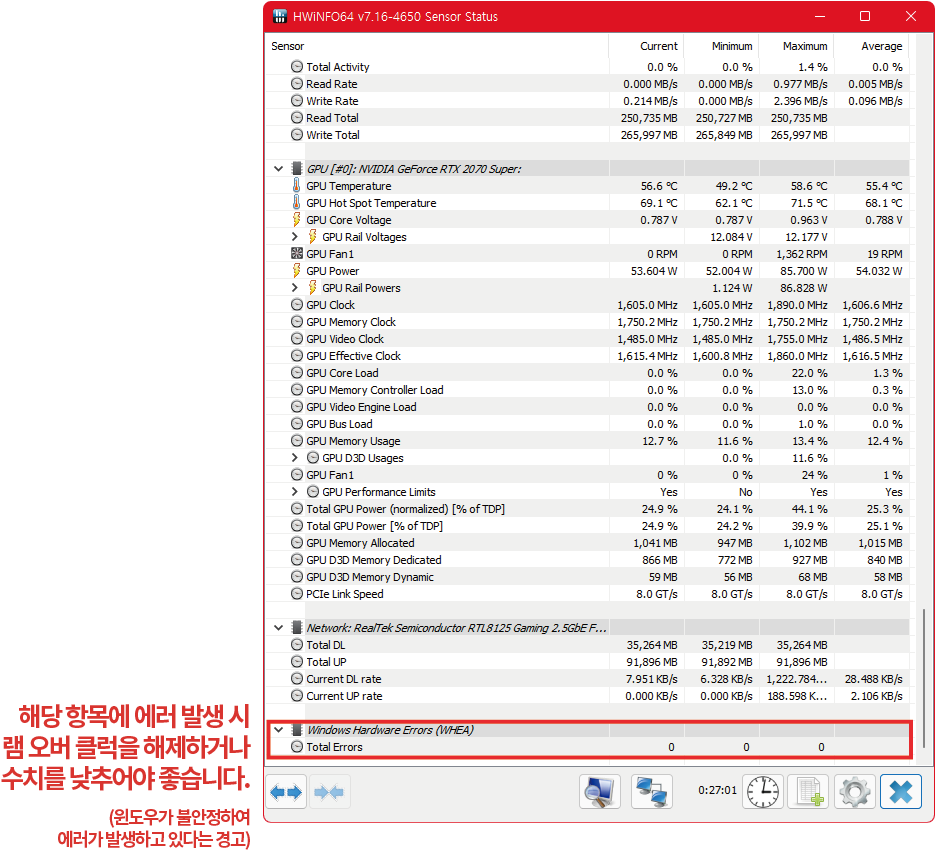
이로써 컴퓨터의 사양 정보와 온도 상태를 확인, 체크해 볼 수 있는 HWiNFO에 관하여 자세히 알아보았습니다.
구체적으로 PC의 상태와 스펙을 표기해 주어 굉장히 유용한 툴이라고 할 수 있겠습니다.
그럼 여기서 포스팅을 마칩니다.
방문자 여러분들의 안녕과 평안을 기원하며 방문해주셔서 감사합니다. ^^
'윈도우 유틸' 카테고리의 다른 글
| TestMem5 - 램 오버 안정화 프로그램 소개 및 다운 (0) | 2021.12.07 |
|---|---|
| 크리스탈 디스크 마크 / Crystal Disk Mark - 하드 성능 및 속도 테스트 (0) | 2021.12.04 |
| 크리스탈 디스크 인포 / Crystal Disk Info - 하드디스크, SSD 수명 확인 (0) | 2021.12.03 |
| 시네벤치(cinebench) R23 무설치 다운로드 및 사용법 (4) | 2020.12.22 |
| 어도비 포토샵 (CS2) 100% 한글패치 방법! (2) | 2020.12.17 |




댓글