윈도우11 작업표시줄 두께 및 아이콘, 시계, 날짜 크기 조절하기 (윈도우10 작업표시줄 스타일)
안녕하세요. 주인장 한나입니다.
오늘은 윈도우11 작업표시줄 커스터마이징에 관하여 포스팅을 할려고 합니다.
윈도우11 작업표시줄의 경우 윈도우10 작업표시줄에 비해
위젯, 퍼플, 일부 아이콘을 제외하고 시스템 아이콘들을 제거할 수 없다는 단점이 있고
두께 역시 일반적인 방법으로는 전혀 줄일 수 없고 레지스트리를 이용해야 강제로 줄일 수 밖에 없는데요.
강제로 두께를 줄인다고 해도 날짜부분이 잘리게 되어 굉장히 흉한 모습을 보여주는 단점이 있습니다.
오늘은 윈도우11 작업표시줄을 윈도우10 작업표시줄과 100% 일치하게 변경, 각종 커스터마이징이 가능하도록 만들어주는한 가지 툴을 소개 해 드릴려고 합니다.
이 툴은 한번 실행 만 하면 되기 때문에 매우 간단하며, 프로세스로 구동되는 형식이 아니기 때문에 시스템이 느려지는 단점이 100% 없습니다. 제거도 매우 간단하여 [제어판] - [프로그램 추가/제거]에서 바로 제거 하실 수 있습니다.
이 툴을 이용할 경우 윈도우11 작업표시줄도 '제어 센터' 항목을 제외한 모든 시스템 아이콘을 제거가 가능하고 작업표시줄의 두께 조절 역시 자연스러운 스타일로 작게 가능합니다.
이제부터 간단하게 윈도우11 작업표시줄을 마음대로 꾸며보는 시간을 가져볼까요?

▼ 아래 'GitHub'의 'ExplorerPatcher' 툴 페이지로 이동합니다.
https://github.com/valinet/ExplorerPatcher
▼ 스크롤을 약간 아래로 내리면 How to? 탭이 보입니다. 작업 표시줄을 커스터마이징을 가능하게 해주는 'ExplorerPatcher' 툴을 다운 받기 위해 'setup program'을 클릭하여 다운로드 합니다.
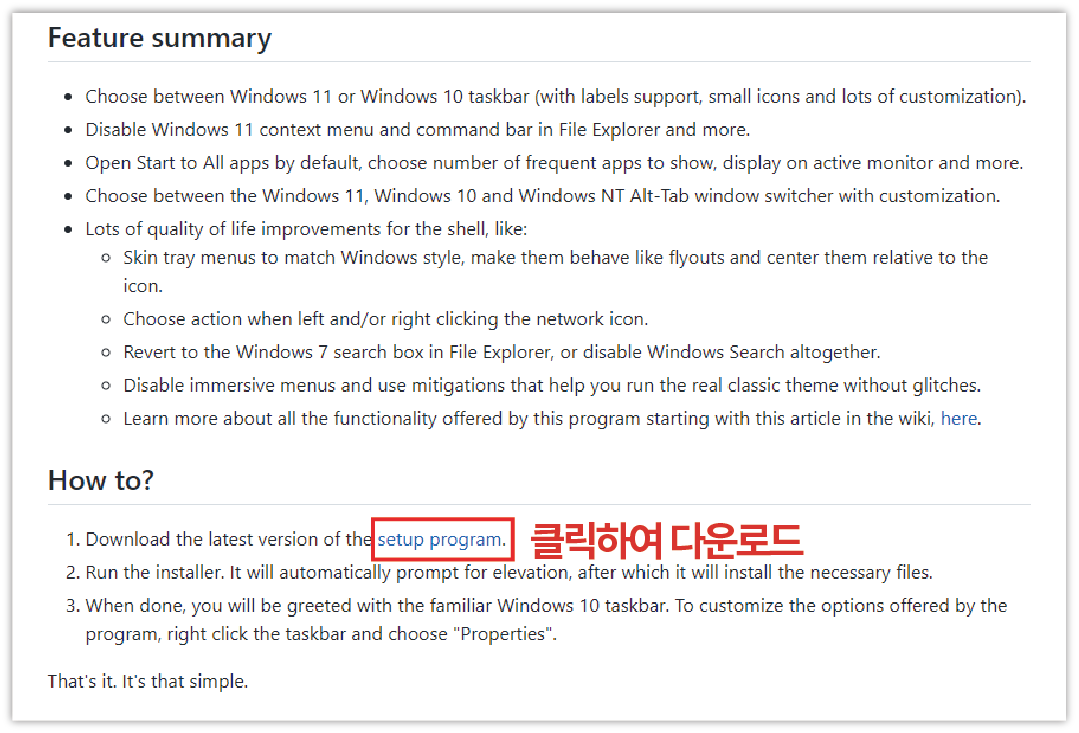
▼ 다운로드 한 파일을 실행하면 작업표시줄이 잠깐 깜빡거립니다. 이제 본격적으로 커스터마이징을 위해 [작업표시줄 우클릭] - [속성]을 클릭합니다. 그러면 아래와 같은 창이 나오는데, 이 창이 작업표시줄 커스터마이징을 할 수 있는 창입니다. 우선 첫번째 항목인 'Taskbar style'을 클릭해 'Windows 10'으로 변경 해 주세요. (윈도우11 작업표시줄 스타일은 커스터마이징에 제약이 있음)
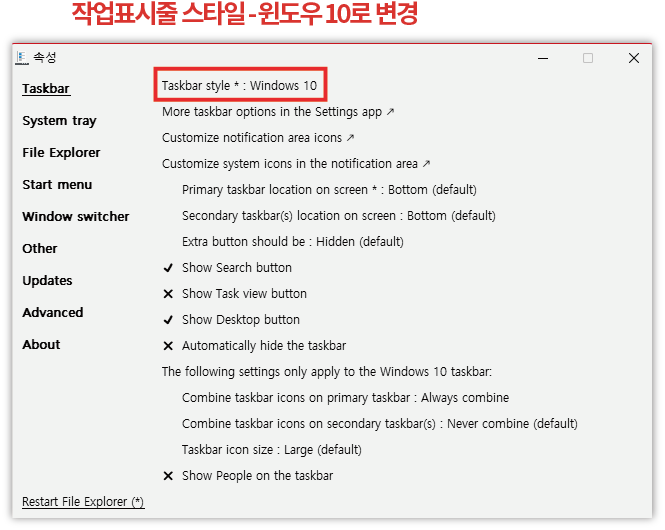
▼ 두번째 항목은 윈도우가 제공하는 작업표시줄 설정입니다. 앱 아이콘과 일부 시스템 아이콘들을 끄거나 킬 수 있고, 아이콘을 숨기거나 밖으로 노출되게 할 수 있습니다. (사진 클릭시 확대 가능)

▼ 세번째 항목은 건너 뛰고, 네번째 항목은 모든 시스템 아이콘을 끄거나 키는 기능입니다. 이 툴을 통해서만 가능한 기능이며 제어 센터를 제외한 모든 시스템 아이콘들을 제거 또는 추가가 가능합니다. 사용하지 않는 시스템 아이콘을 모두 제거가 가능하여 미니멀함과 심플을 중요시하는 분들은 굉장히 유용한 기능일 것입니다. (사진 클릭시 확대 가능)

▼ 5번째와 6번째 항목은 건너뛰고, 7번째 항목은 마이크로소프트 사의 음성 비서 서비스 '코타나', 각종 다양한 소식을 접할 수 있는 '위젯' 서비스를 끄고 킬 수 있는 기능입니다. 둘 다 사용 하지 않는 이용자 분들이 많기에 기본값인 'Hidden'으로 두시는 것이 좋습니다.
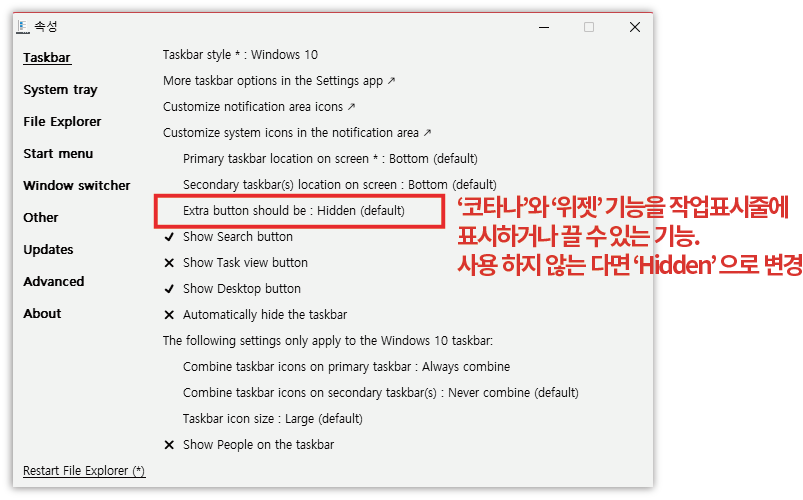
▼ 그 아래 3가지 항목들은 '검색', '작업 보기', '바탕화면 보기' 버튼을 나타내게 할 지 없앨 지 유무를 선택하는 기능입니다. 개인적으로 '작업 보기' 기능을 제외하고 두 기능은 자주 사용하여 켜놓는 편입니다. (여러분의 판단에 따라 선택)
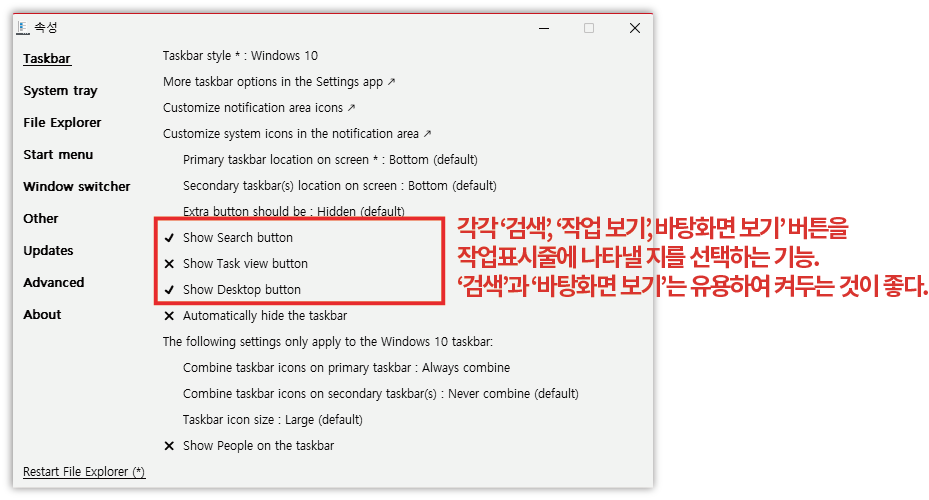
▼ 그 아래 항목은 작업표시줄을 숨길 지, 활성화 할 지를 선택하는 기능입니다.
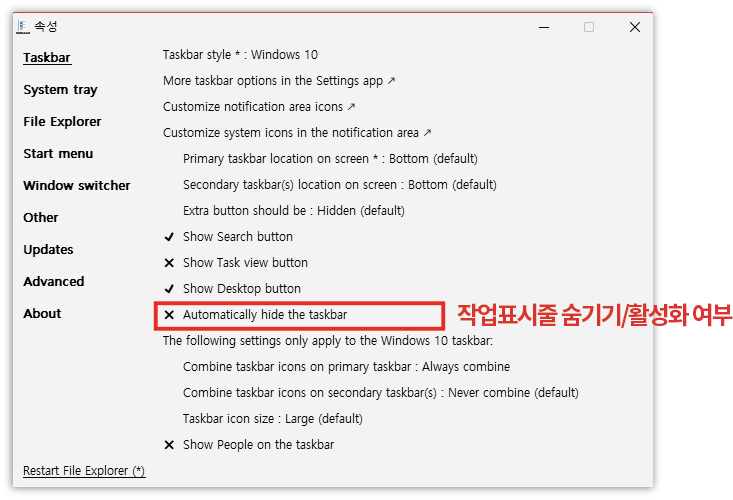
▼ 그 다음 항목은 작업표시줄 아이콘을 그룹화 할 지, 펼치게 할 지를 선택하는 기능입니다.
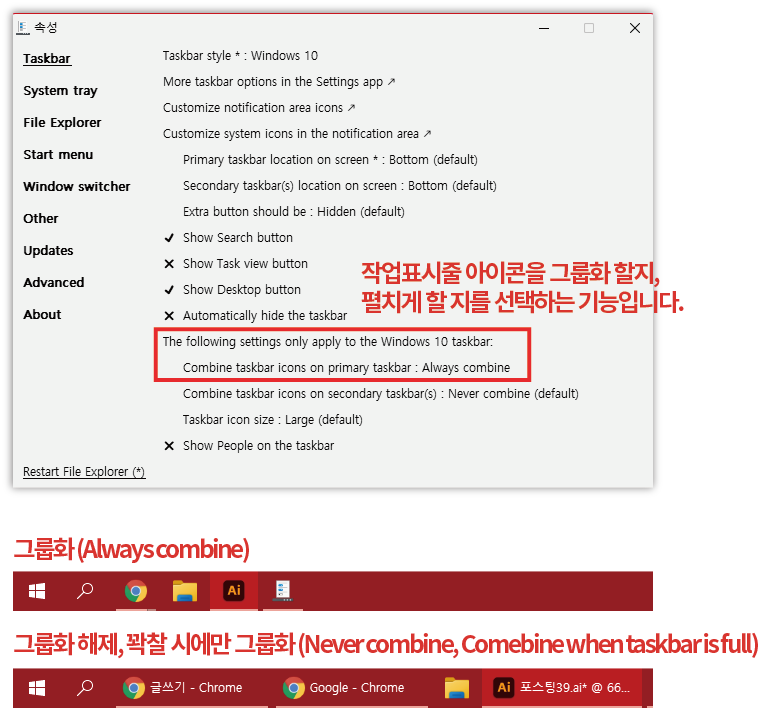
▼ 그 아래 항목은 'Never combine (default)' 값으로 두시고, 그 다음 항목인 'Taskbar icon size'는 작업 표시줄을 일반(Large) 크기로 할 지, 작게(Small)로 할 지 선택하는 기능입니다. 저는 작은게 더 깔끔하고 좋아 작은 작업표시줄을 사용하고 있습니다.
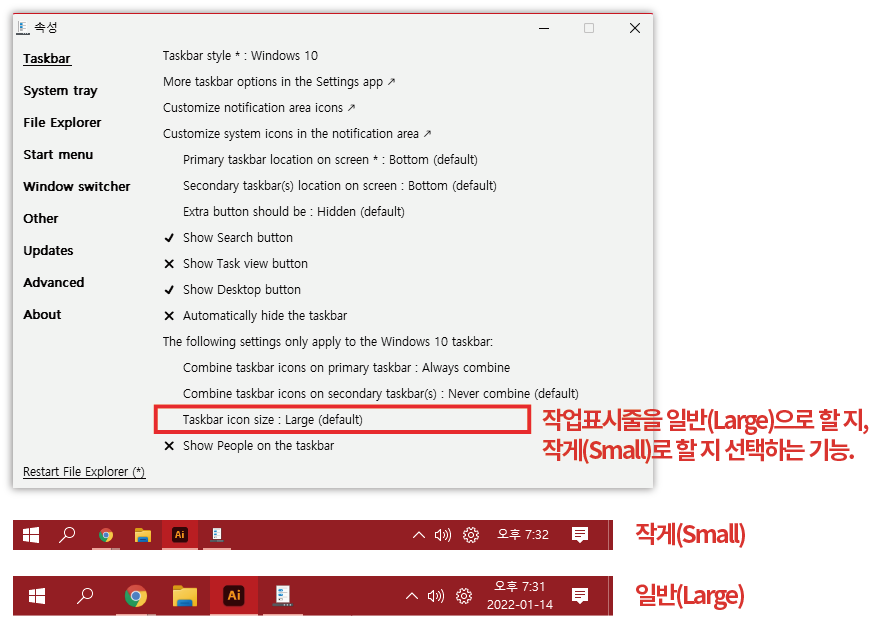
▼ 마지막 항목은 마이크로소프트에서 제공하는 'People' 앱 아이콘을 작업표시줄에 표시할 지 묻는 기능입니다. 저는 당연히 사용하지 않으므로 'X'로 해주고 있습니다.
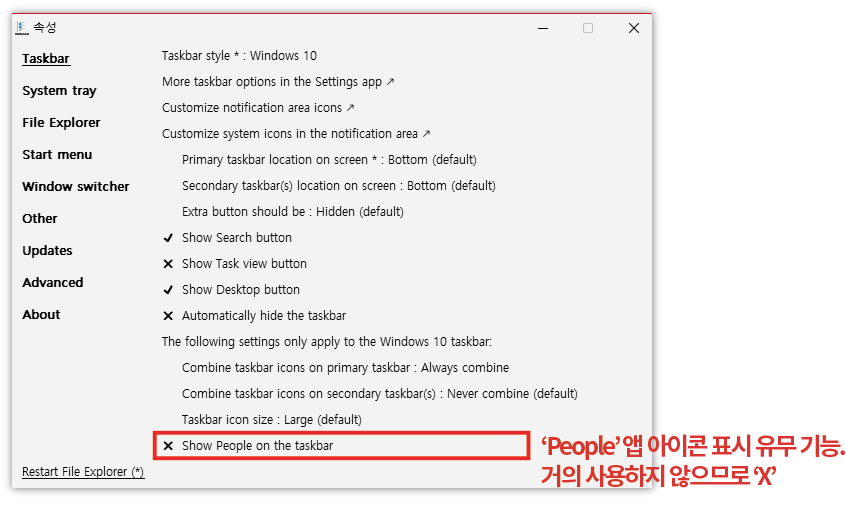
▼ 마지막으로 이 툴을 이용하여 정리한 제 작업표시줄입니다. 필요없고 안쓰는 기능을 전부 뺐으며, 굉장히 미니멀을 추구하는 입장인 저는 시작버튼, 검색기능, 볼륨 및 제어 센터, 알림 센터, 바탕화면 보기만 남겨놓고 사용하고 있습니다. 만족스럽네요 ㅎㅎ

이로써 윈도우11 작업표시줄을 윈도우10 작업표시줄 스타일로 커스터마이징을 할 수 있는
'ExplorerPatcher' 툴에 관하여 자세히 알아보았습니다.
프로세스로 구동되는 방식이 아니라 CPU, 메모리 점유율에 단 0.1%도 영향을 주지 않으며
이 툴을 이용한 작업표시줄 관련 버그나 이슈는 전혀 없어 굉장히 좋은 툴이라고 할 수 있겠습니다.
그럼 여기서 포스팅을 마칩니다.
방문자 여러분들의 안녕과 평안을 기원하며 방문해주셔서 감사합니다. ^^
'윈도우 팁' 카테고리의 다른 글
| 윈도우11 TPM 2.0 메인보드 별 활성화 방법 정리 (0) | 2021.12.30 |
|---|---|
| 컴퓨터(윈도우) 화면 캡쳐 - 별도 프로그램 없이 초간단 캡처하기 (1) | 2020.05.12 |
| 어도비 포토샵 CS2 작동 중지 팅김 오류 (하얀 화면) 해결 방법 (1) | 2020.04.21 |
| msvcp140.dll 오류 - 다운로드 및 오류 해결 방법 (1) | 2020.04.03 |
| vcruntime140.dll 오류 - 다운로드 및 오류 해결 방법 (0) | 2020.04.02 |




댓글