리바 튜너(Riva Tuner Statistics Server)를 이용한 초간단 게임 프레임 제한 해보자! - 인풋랙 감소
안녕하세요. 주인장 한나입니다.
오늘은 게임 프레임 제한 및 프레임 수치 표기에 사용되는 리바 튜너에 관하여 포스팅을 할려고 합니다.
리바 튜너(Riva Tuner Statistics Server, RTSS)는 게임 내 프레임 표기 및 GPU, CPU, RAM의 점유율을 실시간 모니터링 하여 수치로 표기하는 툴로 주로 알려져 있습니다.
그러나 또 하나의 핵심 기능은 바로 게임 내 프레임 제한을 주는 기능인데요.
오늘 블로그에 다룰 주제가 바로 이 기능입니다.
그렇다면 프레임 제한을 거는 이유가 무엇일까요?
가장 큰 이유로 인풋랙 감소와 GPU 사용률을 줄여 팬 소음 감소 목적에 있습니다.
인풋랙이란 입력 장치(키보드, 마우스)의 반응이 게임 내 동작이 실현 되기 까지의 지연 시간을 의미합니다.
인터넷 회선과 게임 서버의 틱레이트, 게임 고유의 지연 시간 수치값에 따라 종합적으로 고려하여 인풋랙이 생기게 됩니다.
그런 인풋랙을 감소시키기 위해서 게임 이용자가 할 수 있는 조치 중의 하나가 바로 '프레임 제한'입니다.
프레임 제한을 적절하게 걸면 인풋랙이 상당히 개선되고 그래픽카드의 부담을 더는 효과가 있습니다.
그렇다면 프레임 제한을 걸 수 있는 방법은 어떤 것이 있을까요?
가장 좋은 프레임 제한 방법은 '게임 내 프레임 제한 옵션을 이용한 방법'입니다.
게임에서 독자적으로 제공하므로 인풋랙이 가장 효과적으로 감소되며 가장 빠르게 접근할 수 있다는 장점이 있습니다.
그러나 게임 내에 최대프레임을 제한하는 옵션이 없다면 이 방법을 사용할 수 없겠죠.
두번째로는 엔비디아 제어판의 '최대 프레임 속도' 옵션으로 프레임을 제한 시키는 방법입니다.
장점으로는 프로그램이 필요없이 모든 게임을 엔비디아 제어판에서 변경할 수 있는 장점이 있습니다.
그러나 제대로 기능이 동작하지 않는 경우나 제한 적용 후 뚝뚝 끊기는 부작용이 있습니다.
세번째로는 오늘 다룰 리바 튜너를 이용한 프레임 제한 방법입니다.
이 방법은 리바튜너라는 프로그램이 활성화되어 있어야 한다는 단점이 있지만
리소스를 먹지 않는 가벼운 툴이며 가장 확실한 프레임 제한 기능을 가진 방법입니다.
대부분의 게임에서 호환이 잘 된다는 장점이 있고 프레임 제한 방법 또한 간편합니다.
그럼 지금부터 리바튜너를 이용한 프레임 제한 방법을 알아보도록 할까요?

▼ 아래 'Guru3D' 리바 튜너 다운로드 페이지 링크를 클릭합니다.
https://www.guru3d.com/files-details/rtss-rivatuner-statistics-server-download.html
▼ 스크롤을 아래로 내려 가장 최신 버전의 다운로드 링크를 클릭합니다.
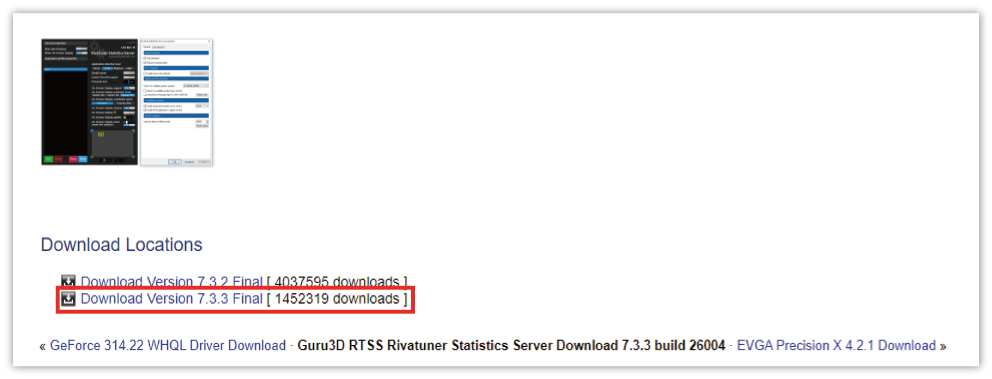
▼ 이런 내용이 뜨며 자동으로 프로그램이 다운로드가 시작됩니다.

▼ 다운로드 받은 파일을 압축 해제 해 줍니다.

▼ 압축 해제 한 파일 속 해당 설치 파일을 클릭하여 설치합니다. (설치 후 재부팅이 필요하니 주의 해 주세요.)

▼ 만약 바탕화면에 바로가기를 만드시지 않았다면, 윈도우 시작 버튼 옆 검색 창에 'rivar'만 치셔도 쉽게 실행 파일을 찾으실 수 있습니다. 'RivarTuner'를 실행 해 주세요. (실행 시 트레이 아이콘에 숨겨져 있음)

▼ '리바 튜너' 툴의 구성 모습입니다. 복잡할 것 없이 오늘 포스팅에서는 프레임 제한 파트만 다룰 부분이라 빨간 네모 표시 부분만 보시면 됩니다. 우선 좌측 큰 빨간 네모 부분에는 프레임 제한을 걸 게임의 목록을 표시하는 창이고, 우측 빨간 네모 안 'Framerate limit'는 프레임 제한을 걸 수치를 나타냅니다. 예) 60 > 인게임 프레임을 60으로 제한 함.
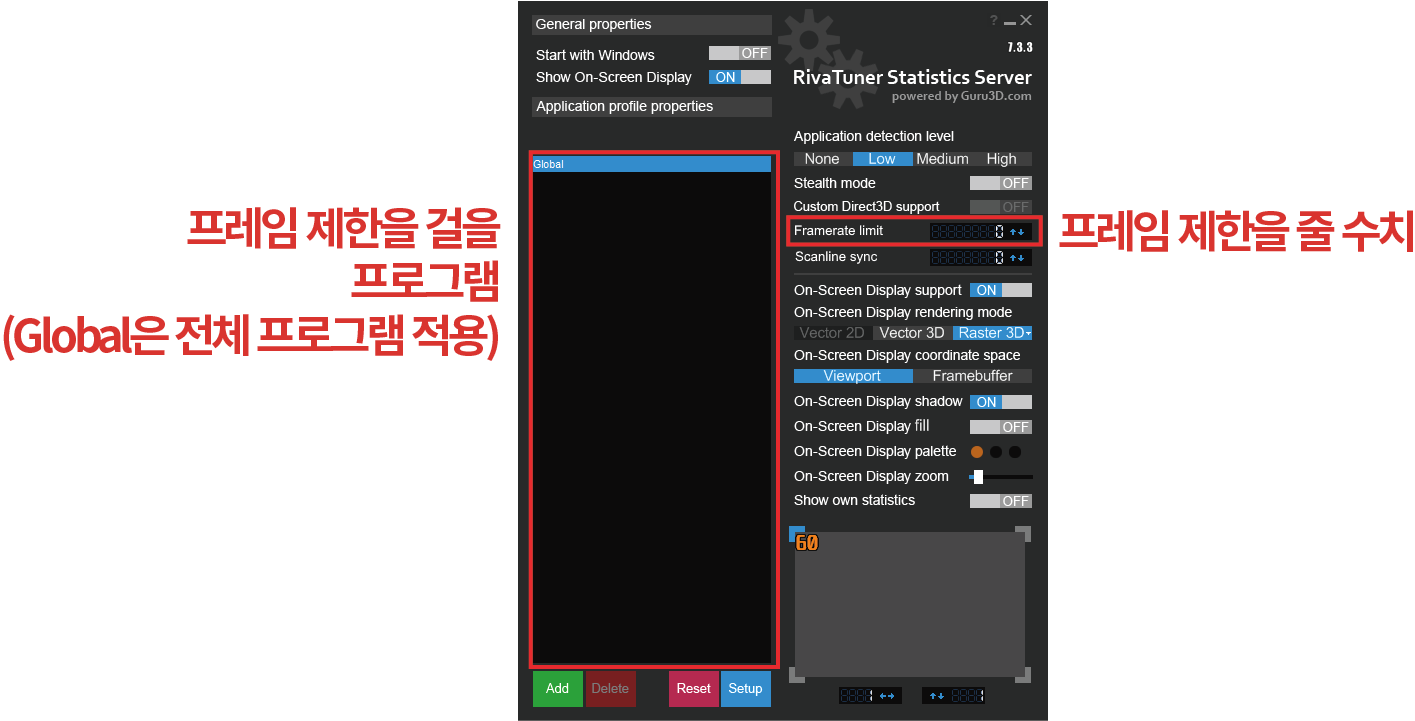
▼ 우선 제한을 주기전에 인풋렉을 가장 최소화시킬 수 있는 이상적인 프레임 제한 수치를 알아야 겠죠? 이용하는 게임의 요구사양, PC 사양과 모니터 주사율 환경에 따라 달라지는데 쉽게 여러분들께서 이해 할 수 있도록 아래 간단한 표를 만들었습니다.
| 60hz 모니터 | 120hz / 144hz / 165hz 모니터 | 240hz 모니터 | |
| 최적 프레임 제한 값 | 58~60 제한 | 프레임이 충분히 나오는 게임 일반 또는 G싱크 사용자 117 / 141 / 162 제한 |
프레임이 충분히 나오는 게임 일반 또는 G싱크 사용자 225~237 제한 |
| 안정적으로 60프레임도 나오지 않는다면 제한 X | 애매하게 프레임 70~100으로 요동칠 경우 90~100 제한 |
게임의 평균 프레임에 맞게 제한 시켜주는 것이 이상적 ex ) 평균 60프레임 > 60 제한 |
|
| 안정적으로 게임 프레임이 200이상 나오면 제한 X 수직동기화 해제, G싱크 X |
게임의 평균 프레임에 맞게 제한 시켜주는 것이 이상적 ex ) 평균 60프레임 > 60 제한 |
- |
▼ 이제부터 본격적으로 프레임 제한을 적용시켜 보겠습니다. Global(전체 프로그램 적용) 상태로 프레임 제한을 걸어보도록 하겠습니다. 'Global'은 모든 게임에 입력한 값만큼 프레임 제한을 적용 시킵니다. 우측 'Framerate limit' 값을 한번 클릭 후, 키보드로 프레임 제한을 원하는 수치를 입력 후 Enter 키를 한번 쳐 적용합니다.

▼ 그 외 원하는 게임만 적용을 원할 경우, 밑에 'Add' 버튼 클릭 후 원하는 게임의 실행(exe)파일을 찾아 좌측 큰 네모 박스에 리스트를 만든 후 다시 프레임을 제한 수치를 입력 후 엔터로 프레임 제한을 적용시켜주면 됩니다.
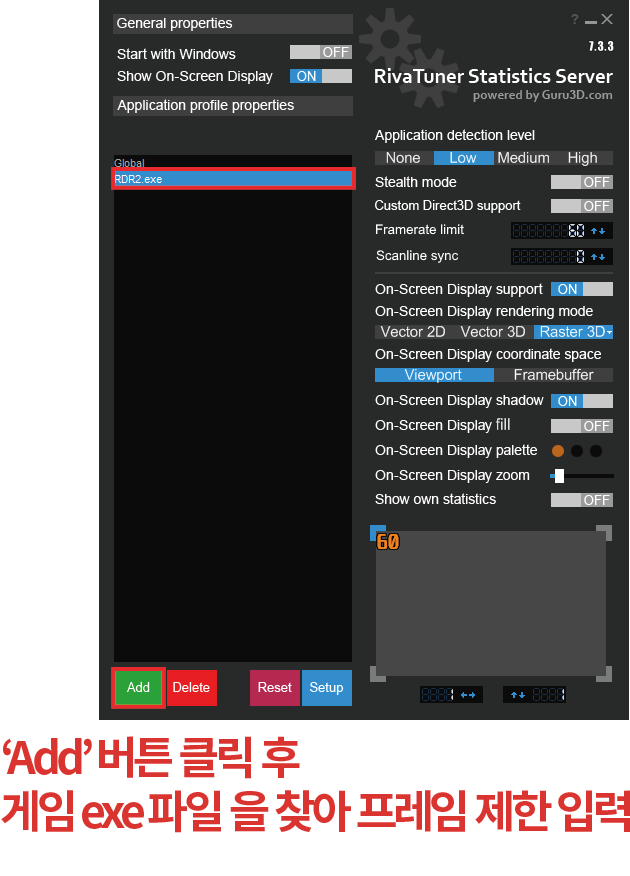
▼ 이제 게임을 실행해보면 프레임 제한이 제대로 걸린 모습을 확인 할 수 있습니다.
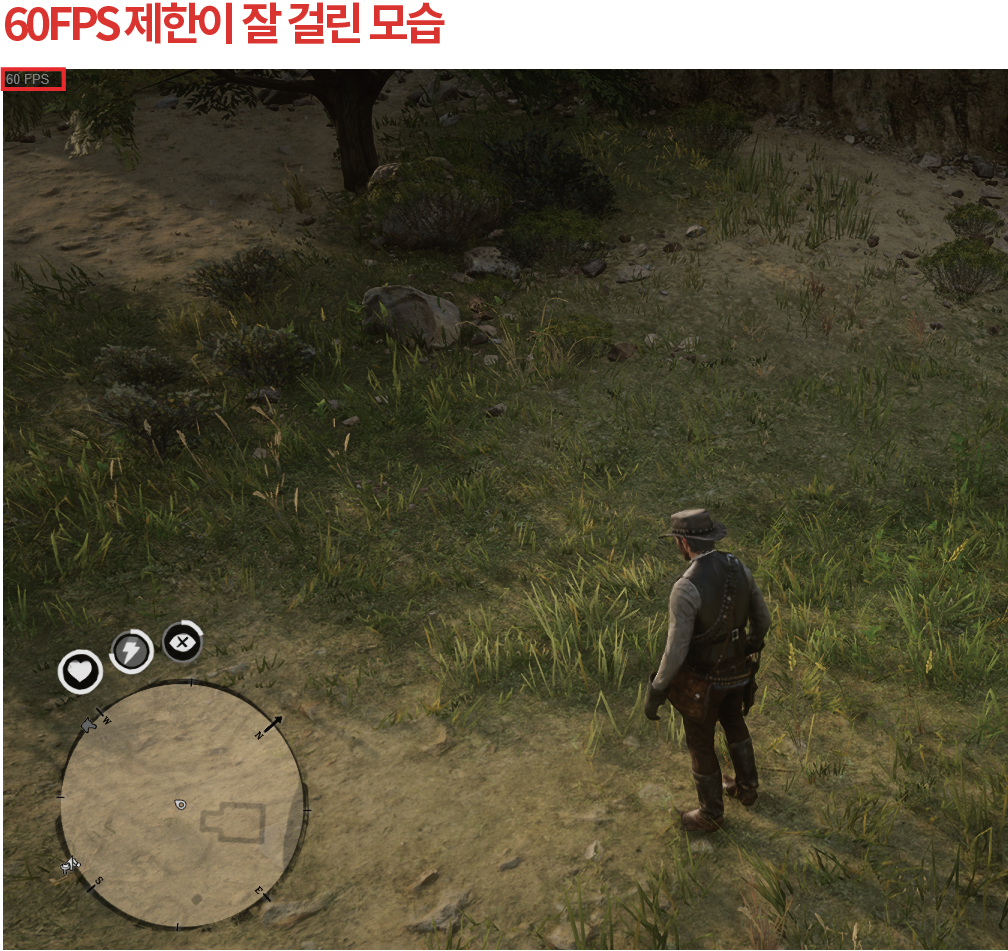
이로써 리바 튜너(RivaTuner Statistics Server)를 이용하여 프레임 제한을 거는 방법을 완벽하게 알아보았습니다.
프레임 제한으로 핵심적인 기능인 인풋랙 완화는 물론
안정적인 프레임 유지 및 과한 GPU 로드율을 방지할 수 있는 부가적인 장점이 있으니 참고하시기 바랍니다 ^^
그럼 여기서 포스팅을 마칩니다.
방문자 여러분들의 안녕과 평안을 기원하며 방문해주셔서 감사합니다. ^^
'게이밍 최적화' 카테고리의 다른 글
| NVIDIA 제어판 (NVIDIA Control Panel) - 설치 & 최적화 설정 가이드 (26) | 2020.04.30 |
|---|

댓글